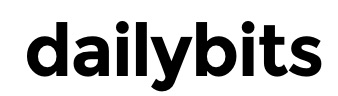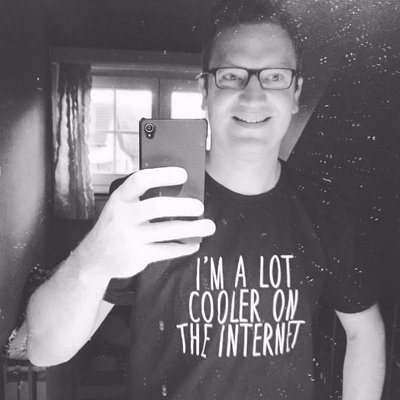(Waarschuwing: technische blogpost over een rabbithole waarin ik ben getrokken. Deze blogpost heb ik gemaakt, omdat ik had gehoopt dat iemand anders hem had gemaakt voordat ik er een avond mee bezig was. 🤷♂️😉)
Ja ik ben fan van Synology NAS systemen en ik heb er hier dan ook 2 draaien (zie blogposten RAM upgrade Synology NAS en speedtest vanop een Synology). Mijn archieven, videobestanden en ook Timemachine backups van 3 Macs komen daar encrypted op terecht.
Daar een brand van ons huis alles zou vernietigen maak ik ook een backup bij Amazon Glacier (zie deze top guide voor Glacier en Synology): goedkoop om te backupen, duur om het te restoren, dus echt een offsite noodbackup. Voor mijn bestanden heb ik gekozen voor de AWS datacenters in Ierland (rond Dublin).
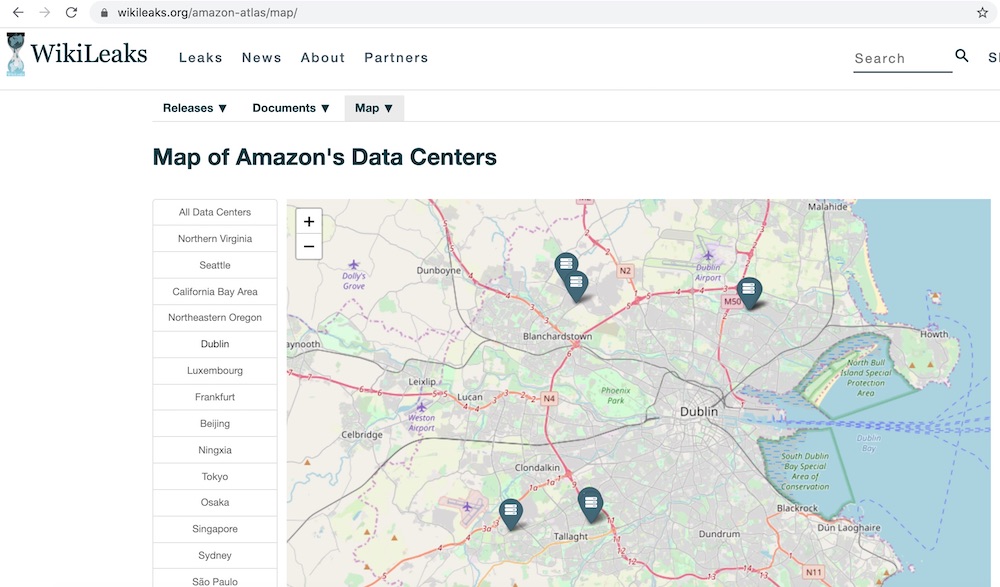
Top product van Amazon AWS, MAAR ik wilde mijn Glacier account eens wat opruimen met oude vaults, die weg mochten. Want het bleek dat ik in totaal blijkbaar al 4.3TB daar in Ierland had staan. 🤷♂️😳
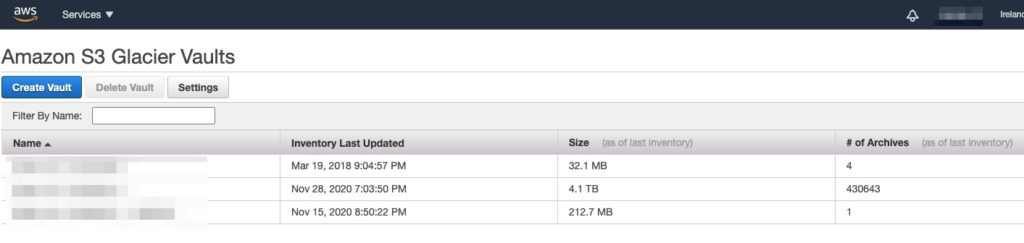
“Dan klik je toch op Delete vault Herman?”
Nope, fout antwoord. 🙄
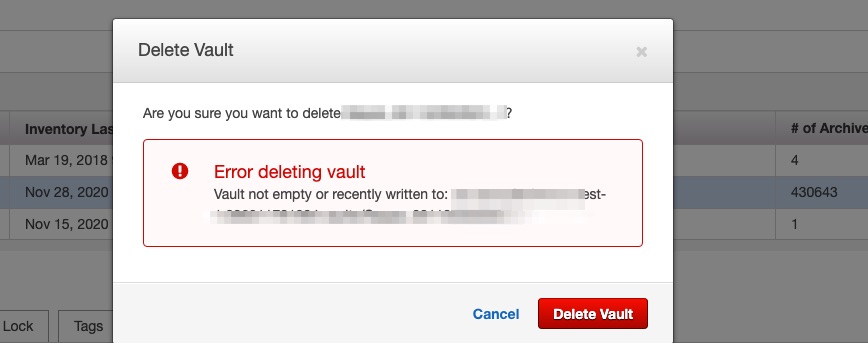
Je moet dus eerst alle archives in een vault verwijderen, voordat je die zelf kan verwijderen. En natuurlijk kan je dit niet via de webconsole van AWS en moet je dit via de CLI commandline doen en vraagt dat veel scripting. 😱🙄
Github script met Docker container
Gelukkig zijn er Opensource fans, die een oplossing scripten en ter beschikking stellen via Github.
Hierbij dus de stappen waarmee ik het verwijderen kunnen klaarspelen via het uitvoeren van Docker containers op mijn Synology NAS om via dit script geautomatiseerd alles te gaan opkuisen.
- Installeer Docker op je Synology NAS (let op veel oudere Synology NAS systemen kunnen dit niet aan, dus kijk dit eerst even na).
Enja kijk nu ben ik blij dat ik het RAM geheugen van mijn Synology danig heb geupgrade, want het gaat even nodig zijn.
2. Zoek in het register de juiste dockerimage op
![]()
3. Maak lokaal een credentials.json bestand dat je gaat opladen op je Synology NAS met AWS access credentials (let erop dat je deze NOOIT ergens online gaat delen, want je AWS rekening gaat leuk worden.
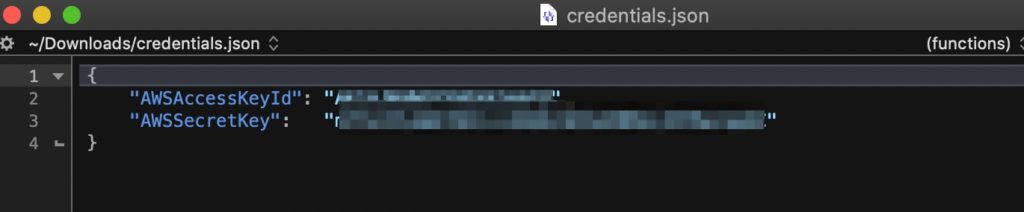
4. Launch de docker image en klik hierbij de advanced settings aan.

5. Maak een mountpoint naar het credentials bestandje
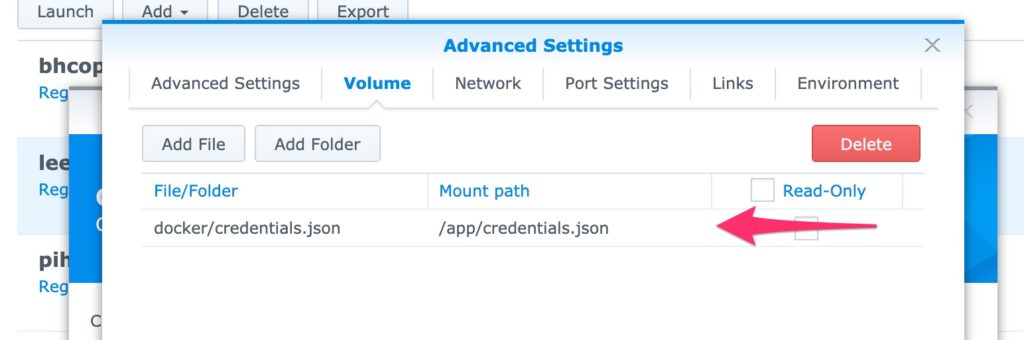
6. In tab Environment kan je nu een commando meegeven (zie commandouitleg in Github)
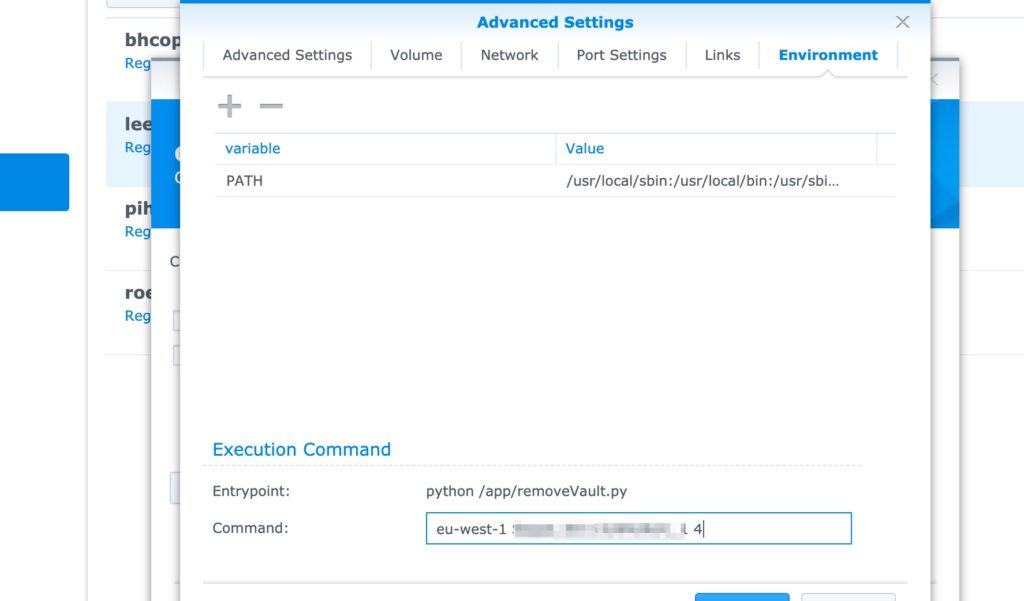
7. Launch de container en daarna kan je in de log van de container de vooruitgang volgen. Enja er wordt wel wat RAM en CPU gebruikt (dus hoera RAM upgrade eerder).

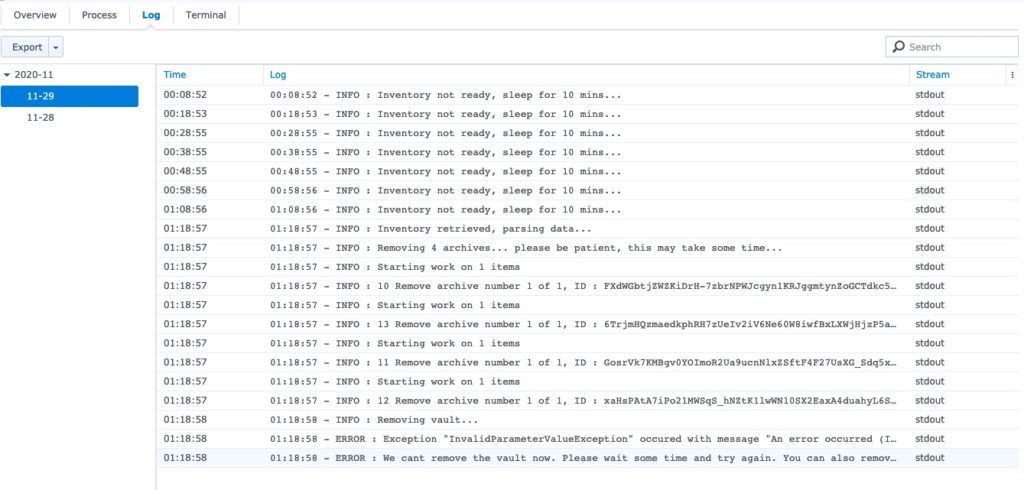
8. Ja in de log ga je onderaan een errorboodschap krijgen, dat na lang lopen (nachtje hier) de vault niet kan verwijderd worden. Je moet dus nog even een 24uur wachten en daarna zie je via de AWS console dat Amazon nu ook door heeft dat alle archieven weg zijn en je de vault kan verwijderen.
9. Na 24u nog eens gaan kijken in de Amazon AWS console en hoera bij 2 vaults is het nu al volledig gelukt en deze kan ik wegdoen. Voor de grote heb ik de container nog eens moeten opstarten. 👌
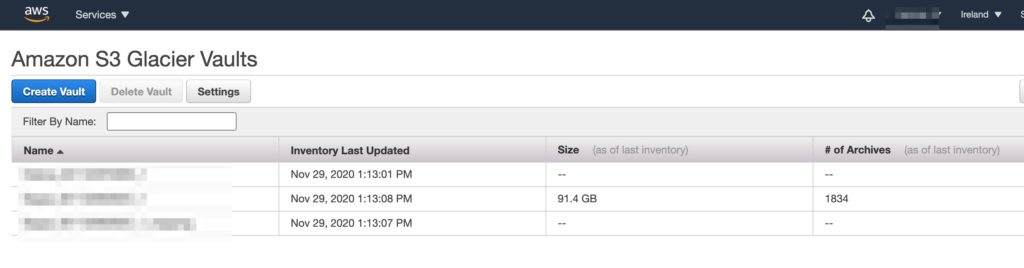
En dan te weten dat het is gestart met het plan om de Downloads en bookmarks op mijn laptop eens op te kuisen.